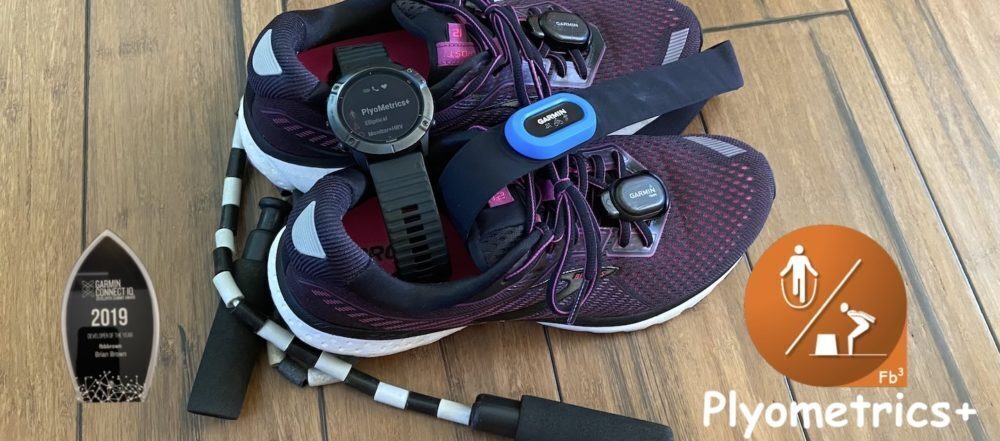HOW TO PAGE
- Unlock using the Watch & Connect Mobile app
- Garmin IQ Store App (All)
- Garmin Express
- Garmin IQ Store App
- Error Codes
-
Check your Purchase Email
F3b Lookup Form  F3b Lookup Form - 04Feb2023
F3b Lookup Form - 04Feb2023
 FAQ / Troubleshoot
FAQ / Troubleshoot

 App Help / Settings
App Help / Settings
Using Garmin IQ Store – Unlock Instructions:
- In Garmin IQ Store, select watch Icon(bottom right),
- Select Devices Apps >,
- Select the F3b App to unlock>
- Select the ⚙️Settings
- Enter your email*, then Save.
- Exit Garmin IQ Store.
- Open mobile Garmin Connect App (GCM) open, connected to the watch (in Connect, Watch Icon (top right) will have a Green LED beside the watch) and with access to the internet either wifi or LTE. Leave Garmin Connect running on your phone or device.
- Have the fbbbrown app at the “Start Screen” with the ‘b’ (the ‘b’ indicates the watch is connected to the phone GCM),
- Wait at the fbbbrown app start screen until the Red Bar disappears. (3-10 seconds).

Plyometrics+ Locked

Strength+ Unlocked
Step by Step IQ Store app – Unlock Instructions
- Have watch paired with phone and watch/phone
- Bluetooth ON
- Phone requires Data access
- Wifi, LTE, 5G, etc.
- Edge Device: disable wifi at Edge Settings.
NOTE CODES ARE NO LONGER REQUIRED (*Only HeartMonitor (datafield) uses a Code)
1.) Select Device (Bottom Right) & Green Dot
2.) Select My Device Apps


3.) Select “Select the App to Unlock” or “Data Field” (if Heart Monitor(datafield))

4.)Select the ⚙️Settings

5.) Enter your Purchase eMail in to Email Box.
—Be sure not to Typo or add spaces before or after.

- *Only Heart Monitor (datafield) uses a Code.
- Select SAVE.
- Close IQ Store.
*Requires Garmin Connect App (GCM) open, connected to the watch. Leave Garmin Connect running on your phone or device.
Go to the Unlock at Watch
Unlock using Garmin Express and Garmin Connect Mobile App
- *Requires Garmin Connect App (GCM) open, connected to the watch. Leave Garmin Connect running on your phone or device.
- Connect Watch to PC using Garmin USB Cable
- Install Garmin Express.
- Open Garmin Express,
- Click your ‘Watch’ and then
- click ‘Manage Apps’
- Scroll down until the application you want to enter code and email
- Click the setting button (BLUE three dots)
- NOTE CODES ARE NO LONGER REQUIRED
1.) Enter your purchase eMail in the ORANGE Box shown below. Be sure not to Typo or add spaces before or after.
- Check the Update fbbbrown license
- *Only Heart Monitor (datafield) has a Code.
- Click SAVE.
<NEW!> At Watch & Connect Mobile app – Unlock Instructions: (CIQ watch 2.0+)
- Have the mobile Garmin Connect App (GCM) open, connected to the watch (in Connect, Watch Icon (top right) will have a Green LED beside the watch) and with access to the internet either wifi or LTE. Leave Garmin Connect running on your phone.
 Have the watch app at the “Start Screen” with the ‘b’ (the ‘b’ indicates the watch is connected to the phone GCM),
Have the watch app at the “Start Screen” with the ‘b’ (the ‘b’ indicates the watch is connected to the phone GCM), Long press the Up button (touchscreen Long Press the screen), scroll down, select Unlock.
Long press the Up button (touchscreen Long Press the screen), scroll down, select Unlock. Enter your purchase email, using the watch buttons or touchscreen
Enter your purchase email, using the watch buttons or touchscreen- Start button to accept letter, back to undo
- Select ‘OK’ when done
 Back out to start screen Red Bar will be removed.
Back out to start screen Red Bar will be removed. Use unlock menu again, to verify unlock information.
Use unlock menu again, to verify unlock information.
Unlocking at the Watch
- Have the mobile Garmin Connect App (GCM) open on your mobile device,
- Connected to the watch
- (in Connect, Watch Icon (top right) will have a Green LED beside the watch) and with access to the internet either wifi or LTE.
- Leave Garmin Connect running on your phone or device.
- Have the fbbbrown app at the “Start Screen” with the ‘b’ (the ‘b’ indicates the watch is connected to the phone GCM),
- Wait at the fbbbrown app start screen until the Red Bar disappears. (3-10 seconds).
- -1 = No internet to unlock
- Edge Device: disable wifi at Edge Settings.
- -2 = Expired subscription
- !01-05-2020 -> Date shown with Red Bar – License expired
- !01-05-2020 -> Date shown – License about to expire
- -3 = Email not valid for app
- -4 = Email not found
- -20x = BLE timeout (Check Bluetooth at phone (restart))
- -30x = Network timeout (Disable firewall, ad blocker or VPN)
- -40x = HTTP timeout (Check Internet connection slow)
- !01-Jan-1970 = Using unknown email, use your purchase email or correct typo.
.

 App How-to and Settings (Click Icon)
App How-to and Settings (Click Icon)
.
 FAQ/ Troubleshoot / Problem Solve / Fix
FAQ/ Troubleshoot / Problem Solve / Fix
- Where do I Download fbbbrown apps?
- Expire date is !01-Jan-1970 = Using unknown email, use your purchase email or correct typo. (EPOCH returned zero)
 App Crash “IQ!”
App Crash “IQ!”
- Sorry you’re having an ‘!’ issue, typically my apps are 99.99% bug free and the issue is a Connect App install issue .
- Fix: Uninstall the app is crashing, restart the watch and reinstall the app.This typically corrects the incomplete installation error.
- Fix: Try the second step using Garmin Express for installing apps, this is the most reliable installation method.
- App Crash “Restart Watch”
- A full history will cause this, (i.e. no space for new activities)
- Fix:
- First sync your watch,
- Then go to the watch main menu > History > options Clear all
- After Updates, App reverts to Trial
- All updates require may require unlock, again.
- Garmin policy deletes the SETTINGS file during updates
- Setting File contains the app unlock information.
- Expired: Renew App here
- Fix: Use Purchase email unlock again
- LOST CODE:
- Codes are no longer required
- Except HeartMonitor(data field). Contact for a replacement code.
- Please forward the PayPal Transaction Code or the application you purchased.
- Save your unlock information!
- Codes are no longer required
- Cannot Install or Installing Error:
- Firmware needs to be updated
- Your watch is in a firmware install /maintenance mode.
- Fix: Reboot the Garmin watch for Edge and install again.
- Cannot Download from Garmin App Store:
- If you receive the “App requires an update before install“.
- Your watch has a pending software update
- Watch is in ” software update maintenance mode
- Restart your Garmin Device twice
- Restart Garmin Utility
- Garmin Connect Mobile App
- Garmin Express
- Garmin Connect IQ Store
- Download again
- If you receive the “App requires an update before install“.
- Cannot Unlock still Trial Minutes
- The most common unlock problems are:
- Not using the purchase email,
- Not using Connect Mobile app
- Email typo during purchase .
- Sometimes the information does not save the first time after a new install or update. Restart your watch and verify if the information is entered correctly.
- If you still have an issue, due to the app may not being fully installed by the Connect Phone App.
- Uninstall
- Restart the watch twice
- Install the app again
- The most common unlock problems are:
- When does my License expire?
- Purchased after May 1, 2019. 1 Year
- Purchased before May 1, 2019. 4 Years
- View Terms and Conditions.
- Garmin Connect Mobile App Crashes when I update an App
- Remove the app from the Favorites Menu before updating the app.
- Cannot update an App
- Remove the app from the Favorites Menu before updating the app.
- There is a Pending software update
- Fix: Restart Device
- Wrong Language in Connect, Express, Activity Labels or in Settings
- Verify Language in Cellular phone
- iPhone
- Select the Apple Phone Settings (⚙️), then go to > General > ‘Language & Region’
- Select ‘iPhone Language’, then set to Correct Language
- Select ‘Other Language’, then remove all incorrect other languages.
- Select the Apple Phone Settings (⚙️), then go to > General > ‘Language & Region’
- Android
- Select the Android Phone Settings ( blue ⚙️), then go to > System > ‘Language & input’
- Select ‘Languages’,
- then set to Correct Language
- Remove all incorrect ‘other’ languages.
- Select ‘Languages’,
- Select the Android Phone Settings ( blue ⚙️), then go to > System > ‘Language & input’
- iPhone
- Reinstall of Application, Datafield, widget or watchface may be needed.
- Uninstall, Restart watch, then reinstall
- Verify Language in Cellular phone
- Distance and Speed are 0 in Connect App
- The Distance is zero in the Connect Activity Sticker and on the Activity circle,
- Due to Garmin policy does not allow CIQ applications to write non-GPS values.
- Currently the Connect App Developers are not supporting value override function of the main values that the app uses to write the main value.
- Garmin Connect does not support the Connect IQ SDK Fit Contributor class ‘nativeNum’
- Overrides to data in the fit file.
- Missing App
- Apps did not download after purchase
- All CIQ apps including Fbbbrown apps need to be downloaded from apps.garmin.com.
- Updated or new Install and you don’t see the app.
- Fix: Restart Device
- Missing Data Field
- Data Field needs added to the Garmin builtin app, here is how to add.
- Newer watches CIQ 3.0+
- “ACTIVITY” is the builtin-in that is desired to be set.
-
- (Run, Bike, Row, SUP or Swim)
- From the watch face>Long press the up button or touchscreen> Scroll to Activity & Apps>
- Select ACTIVITY> ACTIVITY Settings>Data Screens> Scroll to screen to add (datafield) or Add new screen> Press Start button (pencil icon).
- Set layout to single screen (enter screen)
- Scroll to Data fields, press Start Button (screen will blink), press Start Button again, Select ConnectIQ Fields> (datafield).
- That will add (Name) data field to the Garmin Run App.
- Press back until the watch face.
-
- Older watches CIQ 2.0 or older
- “ACTIVITY” is the builtin-in that is desired to be set.
-
- (Run, Bike, Row, SUP or Swim)
- From the clock watch face, long press menu button (touchscreen long press screen)
- In the main menu select: Settings, Activities &Apps, ACTIVITY, ACTIVITY Settings ,Data Screens,
- Select first Screen: then
- Set Layout to the entire screen
- Set Field 1 to ConnectIQ Fields, (datafield)
-
- Data Field needs added to the Garmin builtin app, here is how to add.
- Garmin Connect Mobile App Download -> https://connect.garmin.com/
- Garmin IQ Store App Download -> https://apps.garmin.com/
- Garmin Express Download -> https://www.garmin.com/express/
- fbbbrown CIQ App Store Download -> https://apps.garmin.com/en-US/developer/4ca4351d-f24c-40e0-bc3e-b187972a7526/apps/
- fbbbrown Troubleshoot/FAQ Page -> https://www.fbbbrown.com/garmin-connect-iq/help_faq/#trouble/
- fbbbrown Terms and Conditions -> https://www.fbbbrown.com/garmin-connect-iq/terms-and-conditions/
- fbbbrown Privacy Notice -> https://www.fbbbrown.com/garmin-connect-iq/privacy-policy/